Extrait repris sur Revioo - Pour mesurer les tensions délivrées par votre bloc, vous devrez utiliser un voltmètre ou multimètre. Une fois l’attirail sorti, vous devez brancher le fil rouge à la borne « V » de votre appareil, et le fil noir à la borne « COM ». Les alimentations délivrent un courant continu c’est pourquoi nous devons choisir un calibre proposé par notre multimètre dans la zone courant continu. Comme le calibre doit toujours être supérieur à la tension mesurée, nous optons pour le « 20V ».
Vous voila prêt, nous allons mesurer toutes les tensions possibles avec le voltmètre lorsque l’alimentation est branchée au PC. Nous vous préconisons de réaliser les branchements avec l’ordinateur éteint, et de l’allumer une fois s’être assuré que le fil rouge et le noir ne se touchent pas de manière à éviter tout faux contact.
Vous pourrez ainsi vérifier les tensions en charge et au repos et les comparer avec celles indiquées par votre carte-mère. Pour mesurer les valeurs en charge, nous vous conseillons le logiciel CPU Burn qui d’après nos tests est celui qui sollicite le plus le processeur et par conséquent l’alimentation.
Enfin nous considérons qu'une bonne alimentation se doit de fournir des tensions égales ou un peu supérieures aux tensions demandées sans que celles-ci varient entre une phase de calcul et de repos. Aussi, un bloc dont le 12V est à 11.9V quelque soit la charge est plus propice à l'overclocking qu'un autre ayant un 12V à 12.5V mais qui chute à 12.1V en charge.
 AVERTISSEMENT - Lorsqu'une alimentation de mauvaise qualité est utilisée, CA FLASHE avec en prime : risque de destruction des composants de l'ordinateur (carte mère, carte graphique, disque dur,....) avec départ de feu et Canard PC l'a confirmé en 2009 dans ses tests assassins des alimentations de premier prix (Heden, Advance, LC Power,.....) ainsi que la DGCCRF en 2010. Si vous avez une alimentation de mauvaise qualité dans votre configuration : POUBELLE et changez-là pour une meilleure qualité tel que Seasonic et Be Quiet (3 à 400 W suffisent pour faire tourner une petite configuration)
AVERTISSEMENT - Lorsqu'une alimentation de mauvaise qualité est utilisée, CA FLASHE avec en prime : risque de destruction des composants de l'ordinateur (carte mère, carte graphique, disque dur,....) avec départ de feu et Canard PC l'a confirmé en 2009 dans ses tests assassins des alimentations de premier prix (Heden, Advance, LC Power,.....) ainsi que la DGCCRF en 2010. Si vous avez une alimentation de mauvaise qualité dans votre configuration : POUBELLE et changez-là pour une meilleure qualité tel que Seasonic et Be Quiet (3 à 400 W suffisent pour faire tourner une petite configuration)
Jugez par vous-même en visionnant cette vidéo qui suit alors il est fortement déconseillé d'utiliser ce genre d'alimentation pour jouer aux jeux vidéos sous peine de tout faire péter !
Il est fortement recommandé d'utiliser une alimentation de marque tel que Be Quiet ou Seasonic (en multirail pour éviter les surcharges) et 5 à 600 W suffisent pour faire tourner une configuration de jeux milieu de gamme


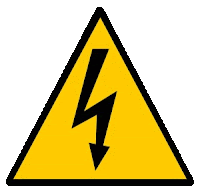

Aucun commentaire :
Enregistrer un commentaire