 INFO : J'ai basculé de XUbuntu à LMDE XFCE depuis le printemps 2022. Les procédures sont compatibles Ubuntu et Linux Mint mais aussi, LMDE
INFO : J'ai basculé de XUbuntu à LMDE XFCE depuis le printemps 2022. Les procédures sont compatibles Ubuntu et Linux Mint mais aussi, LMDEMarre des virus et espions qui vous empoisonnent la vie et que les lois Hadopi 2 et Loppsi 2 imposent le logiciel espion sous Windows, même d'autres gouvernements qui veulent surveiller les peuples et contrôler les moindres faits et gestes des utilisateurs de Windows toutes versions confondus en leur implantant un logiciel espion,
n'est-ce pas la NSA qui a participé au développement de Windows 7.
LMDE basé sur Debian, ne connait pas les virus et il est plus sûr par rapport à Windows. Passez a LMDE et vous ne serez pas déçu du voyage !
LMDE est un système d'exploitation libre et gratuit basé sur Debian, totalement différent de Windows en matière de stabilité, rapidité, sécurité et légèreté. Pour le télécharger,
cliquez ici (anglais) et il y a le
forum special Linux Mint ainsi que la
documentation (compatible avec Linux Mint et Ubuntu).
Toutefois, il est possible de travailler en mode hors-ligne (bureautique et multimédia
sans connexion internet même avec une version périmée comme la 14.04 ou XP) si le matériel informatique est très ancien tel que les Pentium 4
En 2 mots : VIVE LINUX !Configuration minimale pour faire tourner Linux Mint et autres variantes ou LMDE à usage multimédia
selon la documentation (privilégier
Emmabuntus pour les anciens ordinateurs tel que les Pentium 4 et Athlon 64 avec 1 Go de RAM qui est
"prêt à l'emploi" après installation)
J'ai LMDE depuis longtemps et sincèrement : il marche très bien ! Par rapport a Windows, c'est + rapide, + stable, léger et + sûr. Quand je l'ai installé, c'est facile (comme une lettre a la poste et suit quasiment le même principe que Ubuntu) il suffit de répondre aux questions et le tour est joué, LMDE s'installe et se met a jour pendant l'installation via la connexion active
Par contre, a l'installation, j'ai partitionné manuellement le disque dur en 3 partitions soit 1 pour le swap, 1 pour la racine (/) et 1 pour le home qui contiendra les données et les réglages de l'ordinateur ainsi que les jeux vidéos. J'ai séparé le home de la racine en lui dédiant une partition car en cas de crash ou migration, la partition home ne sera pas touchée ni modifiée. La vidéo qui suit, bien expliquée, vous montrera comment bien installer Linux Mint sur le PC même si il date de quelques années
Concernant les jeux vidéos, il est recommandé d'utiliser une carte graphique AMD Radeon pour que ça fonctionne
au quart de tour quelque soit le système (LMDE, MX-Linux, Debian,...). Si vous avez une carte graphique NVidia, Linux Mint XFCE ou MX-Linux seront d'excellents choix vu qu'il sera très simple d'installer le driver via le gestionnaire de pilotes

1. Retirer des applis et services inutiles sous Linux Mint
Par
défaut, certains applis pré-installés sont inutiles et susceptibles de
consommer des ressources matérielles. Il suffira d'ouvrir la Logithèque au sein des paramètres, et de procéder comme suit :
1 - Rechercher par mot-clé :
- Bluetooth
- Modem
- Braille
- RAID
- Evolution
- Compiz
- Chat
- Rhythmbox
- Warpinator
- Webapp
- Hypnotix
- ToucheGG
- Exfalso
- Quodlibet
Supprimez toutes les applis marqués d'un point vert (mot de passe administrateur obligatoire pour procéder à la suppression)
2 - Désactiver des services inutiles
Il suffit de faire comme suit (cliquer pour agrandir)
2. Changer le mot de passe administrateur via le terminal
Il suffit d'entrer cette commande passwd dans un terminal et de suivre les instructions. Le tour est joué, le mot de passe est changé
3 : Accéder rapidement au terminal
Il suffit de faire CTRL+ALT+T en même temps pour ouvrir le terminal
4 : Les ports USB restent alimentés malgré l'arrêt complet de l'ordinateur
Lorsque
vous arrêtez votre ordinateur, les périphériques USB restent allumés et
consomment de l'énergie (disques durs externes, clavier, souris,
enceintes,....)
Dans le BIOS, il vous suffit de rechercher dans le menu "Avanced" ou "Power Management" et d'activer l'option ERP S4-S5 (ou Deep S4, Deep Sleep,...) comme indique la capture et d'enregistrer les modifications
C'est gagné ! Votre ordinateur sera vraiment à l'arrêt et ne consommera zéro watt
5 : La souris perd les pédales pendant les jeux via Wine
Le jeu fonctionne mais il y a des problèmes de souris (tente de sentir de la fenêtre de jeu et se bloque pendant la partie car elle pivote seulement a 180°). Pour régler ce problème, procéder comme suit :
- Entrer WINE REGEDIT dans un terminal, la fenêtre s'ouvre
- Aller a "HKEY_CURRENT_USER\Sofware\Wine"
- Clic droit sur "Wine" et Créer une Nouvelle Clé
- Ecrire "DirectInput" dans le champ de la valeur sans oublier de respecter les minuscules et majuscules et valider
- Aller sur "DirectInput" fraîchement crée et dans la partie droite de la fenêtre, clic droit pour créer une Valeur chaîne et écrire dans le champ : "MouseWarpOverride" et valider
- Clic droit sur la valeur chaîne "MouseWarpOverride" puis modifier, entrer la ligne suivante dans le champ : "force" et valider
Le tour est joué, la souris ne quittera plus la fenêtre de jeu et pourra faire des 360 a l'infini, il est recommandé d'émuler un bureau virtuel pour éviter tout problème d'affichage à la fermeture du jeu. En effet, si votre écran est un Full HD (1080p) et que le jeu tourne en 720p : à la fermeture du jeu, l'affichage restera en 720p jusqu'au prochain redémarrage de l'ordinateur.
NOTE : il est conseillé d'utiliser des jeux natifs pour une meilleure compatibilité. Pour les vieux jeux vidéo tel que Unreal Tournament 99, Wine est conseillée. Lorsque vous fermez le jeu, Wine se ferme automatiquement.
6 : Impossible d'enregistrer du son ou l'enregistrement audio saute
Par défaut, l'enregistrement audio sur PC est désactivé (effet Hadopi oblige) donc il faut forcer l'activation de l'entrée ligne de la carte son
Ouvrir un terminal et entrer cette commande
- La fenêtre avec plein de lignes verticales s'ouvre. Appuyer sur F3 et déplacer le curseur rouge < > avec les flèches du clavier sur Line (il s'affiche en rouge).
- Appuyer sur la touche M pour l'activer et ensuite, Echap pour quitter. Fermer le terminal
- Ouvrir le contrôleur du son en faisant Applications > Outils système > Paramètres systèmes > Son.
- La fenêtre s'ouvre. Dans l'onglet Entrée, sélectionner l'entrée LINE IN. Décocher la sourdine et ajuster le niveau d'entrée à 20% maximum sans oublier de désactiver les effets sonores de Ubuntu (onglet "Effets sonores" et mettre le niveau à 0 et activer la sourdine).
- Redémarrer l’ordinateur et après le redémarrage, ouvrir une appli d'édition audio comme Oceanaudio ou un logiciel de MAO pour démarrer l'enregistrement audio sur Ubuntu.
7 : Réduire le nombre de consoles
Par défaut, 6 consoles sont actives mais pour réduire au nombre de 2 : il suffit de procéder comme suit :
- entrer cette ligne de commande dans un terminal :
- sudo nano /etc/default/console-setup
- Rechercher la ligne ACTIVE_CONSOLES="/dev/tty[1-6]" et remplacer le 6 par un 2. La ligne se présente comme suit
ACTIVE_CONSOLES="/dev/tty[1-2]"
Redémarrer et le tour est joué.
8 : Faire la grande maintenance et nettoyage du système en toute sécurité
Il suffit d'entrer ces commandes suivantes dans un terminal, c'est sans danger pour le système et très utile lorsqu'il y a des messages d'erreur qui s'affichent
- sudo rm /var/crash/*
- sudo dpkg --configure -a
- sudo apt --fix-broken install
- sudo apt-get install -f
- sudo apt-get update && sudo apt-get upgrade -y
- sudo apt-get autoclean -y
- sudo apt-get autoremove --purge -y
- [[ $(dpkg -l | grep ^rc) ]] && sudo dpkg -P $(dpkg -l | grep ^rc | tr -s " " | cut -d " " -f 2)
Redémarrez l'ordinateur et mettez les programmes à jour via le Gestionnaire de mise à jour
9. Désactiver le trousseau de clés
Selon le forum Ubuntu (#9), Chromium ou autres dérivés tel que Brave demande le mot de passe du trousseau pendant la navigation ou à l'ouverture/fermeture du navigateur basé sur Chromium. Il vous suffira de laisser les champs vides et de continuer
Il est déconseillé d'enregistrer les mots de passe sur les navigateurs basés sur Chromium lorsque le trousseau est désactivé
10 : Graver ses CD avec K3B
K3B est plus complet que Brasero ou XF Burn. K3B permet de graver, ripper et copier des CD et DVD mais aussi les BD. Toutefois, il se peut que K3B refuse de graver les fichiers audio MP3 donc il suffit d'installer le paquet libk3b6-extracodecs qui contient des codecs supplémentaires notamment le MP3
ATTENTION : Ne jamais graver à la vitesse maximale sous peine de rater la gravure voire figer le système, privilégier une vitesse basse pour une qualité optimale. Ne JAMAIS arrêter une gravure en cours autrement, le disque sera inutilisable !
11 : Copier un DVD en mode "Magnétoscope"
En raison de la présence de protections sur les DVD, l'encodage est désormais impossible mais il existe une parade pour copier un DVD alors il faudra procéder comme suit :
- S'assurer que libdvd-pkg est installé pour la lecture de DVD comme indiqué la procédure 49
- Insérez le DVD dans le lecteur et ouvrez VLC
- Appuyez sur les touches CTRL+D. La fenêtre s'ouvre, sélectionnez DVD sans cocher la case "Pas de menus" et cliquez sur "Lire"
- Le menu du DVD s'ouvre, choisissez "Français" dans les paramètres audio
- Avant de lancer la lecture, cliquez sur "Vue" et cochez la case "Contrôles avancés". Le bouton rouge "Enregistrer" s'affiche en bas de la fenêtre
- Lancez la lecture et enregistrez (prévoir plusieurs heures de copie et de la place sur le disque dur car il faut 5 à 6 Go pour 2 heures de film). Laissez tourner le film en intégralité
- A la fin du film, coupez l'enregistrement en recliquant sur le bouton rouge si besoin et le fichier MPG se trouve dans le dossier "Vidéos"
- Vous pouvez encoder le film pour un format plus compact tel que le H264 ou DivX pour que le fichier prenne moins de place sur le disque dur
12 : Désactiver les messages "Network configuration" au démarrage
Ce bug est connu et si vous rencontrez les messages ci-dessous qui s'affichent en bas de l'écran lors du démarrage d'Ubuntu :
Waiting for network configuration ...
Waiting up to 60 more seconds for network configuration ...
Booting system without full network configuration ...
Pour résoudre ce problème récurent, il faut éditer le fichier gérant les connexions réseau en entrant cette ligne de commande dans un terminal
- sudo nano /etc/network/interfaces
La fenêtre s'ouvre, supprimez TOUTES les lignes sauf ces deux lignes indiqués ci-dessous qui sont requises pour pouvoir se connecter au réseau
auto lo
iface lo inet loopback
Redémarrez l'ordinateur
13. Perte de connexion WIFI juste après le démarrage
Selon les forums Ubuntu, c'est l'économiseur d'énergie qui présente un bug critique et est responsable des déconnexions intempestives du WIFI. Pour désactiver l'économiseur d'énergie de manière permanente, procédez comme suit :
- Entrez cette ligne de commande dans un terminal
- sudo nano /etc/NetworkManager/conf.d/default-wifi-powersave-on.conf
- Dans le fichier, passez la valeur sur 2 au lieu de 3. Le fichier se présente comme suit :
[connection]
wifi.powersave = 2
- Enregistrer et fermer
- Redémarrez votre ordinateur et la WIFI ne se déconnectera plus
Avec la commande iwconfig, le "Power Management" (économiseur d'énergie) doit être à "off" après redémarrage
14 : Activer le son via le port HDMI
Par défaut, le son est désactivé et pour l'activer, suivre la procédure ci-dessous :
- Installer le paquet pavucontrol pour accéder aux paramètres avancés
- Une fois installé, aller dans Applications -> Son et vidéo -> Contrôle de volume Pulseaudio
- La fenêtre s'ouvre, aller dans l'onglet Périphériques de sortie et Afficher tout. Sélectionner HDMI et cliquer sur le bouton vert marqué d'un V en haut à droite pour qu'il soit sélectionné par défaut
- Fermer la fenêtre et le son via HDMI fonctionne
Sous XFCE, le paquet déjà installé par défaut, il suffit de cliquer sur l'icône du son situé en haut à droite de l'écran pour accéder aux paramètres du son (Contrôle de volume Pulseaudio).
Conseil : si vous avez consacré votre ordinateur au cinéma et TV, désactiver le chipset audio embarqué dans le BIOS (option Onboard Audio HD sur DISABLED).
15 : Régler le déclenchement du swap et limiter les écritures sur SSD
Pour régler à 5% libre et d'accélérer l'accès aux fichiers, il suffira d'entrer ces lignes de commande dans un terminal
- echo vm.swappiness=5 | sudo tee /etc/sysctl.d/99-swappiness.conf
- echo vm.vfs_cache_pressure=50 | sudo tee -a /etc/sysctl.d/99-swappiness.conf
- sudo sysctl -p /etc/sysctl.d/99-swappiness.conf
Ces réglages permettront le déclenchement du swap lorsque la RAM sera utilisée à 95%. Il est déconseillé de désactiver complètement le swap sous peine de figer le système quelques instants. Si votre ordinateur a moins de 2 Go et que vous avez appliqué le réglage par erreur : vous pouvez mettre 50% sans problème avec cette ligne de commande.
- echo vm.swappiness=50 | sudo tee /etc/sysctl.d/99-swappiness.conf
Seconde étape - Pour limiter les écritures (cache, journaux et fichiers temporaires qui sollicitent fortement le SSD), entrez cette ligne de commande dans un terminal
La fenêtre s'ouvre, recopiez les lignes suivantes à la fin du fichier
tmpfs /tmp tmpfs defaults,size=50% 0 0
tmpfs /var/log tmpfs defaults,size=5% 0 0
tmpfs /var/tmp tmpfs defaults,size=1g 0 0
Enregistrez les modifications et redémarrez l'ordinateur pour que les réglages soient pris en compte - Désormais, le SSD sera moins sollicité et sa vie prolongée.
16. Ouvrir une session automatiquement afin de ne plus entrer le mot de passe au démarrage (XFCE et Mate)
Si vous êtes le seul et unique utilisateur, vous pouvez désactiver le mot de passe à la connexion donc il suffit d'éditer ce fichier en entrant cette ligne de commande dans un terminal :
- sudo nano /etc/lightdm/lightdm.conf
La fenêtre s'ouvre, le fichier doit se présenter comme suit :
[Seat:*]
autologin-guest=false
autologin-user=**********
autologin-user-timeout=0
Remplacez les étoiles par votre nom d'utilisateur. Enregistrez les modifications et redémarrez votre ordinateur.
17 : Restaurer le système avec Timeshift
- Appuyez sur la touche Shift ou Echap au démarrage pour afficher
les choix GRUB (sauf si c'est affiché automatiquement). Ensuite sélectionnez Avanced > Recovery > Network (répondre OUI à la question pour activer le réseau et monter les partitions) > Root
- La console s'ouvre, entrez votre mot de passe administrateur si besoin et entrez la commande sudo timeshift --restore afin
de choisir un point de restauration (si Timeshift demande de
réinstaller GRUB, appuyer sur Y et Entrée). Confirmer en appuyant sur Y
pour lancer la restauration.
INFO : Vous pouvez utiliser Boot Repair Disk pour tout mettre au propre. Toutefois, si le système ne repart pas => procédure 25 18 : Supprimer un lanceur dans le tableau de bord
Il suffit d'appuyer sur la touche ALT et de faire un clic droit sur l'icône à supprimer en même temps. Sélectionner "Enlever du tableau de bord" / "Remove from panel".
19 : Automatiser les mises à jour du système
Par défaut, les mises à jour ne sont pas automatiques et le gestionnaire de mises à jour s'affiche pour demander ce qu'il faut faire. Pour automatiser la mise à jour, il suffit d'ouvrir le gestionnaire de mises à jour et sélectionner Edititon > Préférences : l'onglet Automatisation doit se présenter comme suit
Fermer la fenêtre et réactualiser si nécessaire. Les mises à jour de sécurité et du système se feront automatiquement. Toutefois, le gestionnaire de mises à jour s'affichera pour effectuer la mise à jour des programmes.
20 : Eliminer les déchirures (tearing) lors du visionnage de vidéos avec VLC, S.M.Player et autres lecteurs vidéo (Mate et XFCE)
Lorsque vous visionnez un film sur votre téléviseur depuis un ordinateur, les images sont découpés en bandes horizontales. En effet, la carte graphique envoie trop d’images par seconde par rapport au téléviseur (50-60 Hz).
Pour éliminer le tearing, il suffit de procéder comme suit selon le forum Ubuntu
- Installer Compton avec cette commande sudo apt install compton
- Ajouter cette commande compton --backend glx --vsync opengl-swc dans les paramètres de démarrge automatique
Le réglage doit se présenter comme suit :
Il suffira de visionner le film avec MPV ou VLC en plein écran sans oublier de désactiver l'accélération matérielle dans les paramètres du lecteur vidéo
21 : Purger l'historique des lignes de commande
Par défaut, Ubuntu garde sur un fichier toutes les lignes de commandes entrées donc pour faire une purge complète il suffit d'entrer cette commande dans un terminal
22 : Les périphériques USB sont inactifs au démarrage
C'est le "XHCI" qui est responsable du blocage lorsque ce dernier est activé ou en automatique (souris figé, clavier éteint, impression impossible, redémarrage impossible,...). En effet, le système reconnaît avec difficulté l'USB 3.0 en raison du bug datant de 2018 non corrigé à ce jour.
Pour contourner ce bug, il suffira d'aller dans le BIOS et de désactiver l'option XHCI dans les paramètres USB (xHCI @ Disabled). Sauvegardez les modifications et redémarrez l'ordinateur pour que les périphériques USB soient reconnus au démarrage
23 : Connaître les températures des composants de l'ordinateur
Il suffira d'entrer cette ligne de commande dans un terminal
- sudo apt-get install psensor
24. Récupérer ses données personnelles quand le système ne démarre plus
Avec une session 'Live' (sans installation), il est possible de sauvegarder les données avant de repartir à zéro quand Windows ou Ubuntu ne démarre plus. Il suffit de procéder comme suit : - Démarrer l'ordinateur sur le DVD ou clef USB de XUbuntu et sélectionner "Essayer XUbuntu". La session "Live" s'ouvre... -
Ouvrir directement le répertoire personnel et dans la colonne gauche,
ouvrir le lecteur à sauvegarder (périphérique ou volume visible dans
l'explorateur)
- Sauvegarder le contenu du lecteur sur disque dur externe
25. Réparer le système sans tout réinstaller
Après
une mise à jour ou à niveau raté suite à une coupure de courant ou
fausse manip, le système risque de se lancer sur un écran noir et il est
possible de le réparer sans avoir à tout remettre à zéro pendant de
longues heures
D'abord,
via un Live DVD, faire des sauvegardes des données sur un support
externe USB avant d'attaquer le processus de réparation.
Quittez
la session "Live" en redémarrant et passez en "Recovery Mode", il
suffit d'appuyer sur la touche Shift ou Echap au démarrage pour afficher
les choix GRUB. Ensuite sélectionnez Avanced > Recovery > Network (répondre OUI à la question pour activer le réseau et monter les partitions) > Root
La console s'ouvre, entrez votre mot de passe administrateur si besoin
Dans la console, entrer chaque ligne de commande
- sudo rm /var/lib/apt/lists/lock
- sudo rm /var/lib/dpkg/lock
- sudo rm /var/lib/dpkg/lock-frontend
- sudo dpkg --configure -a
- sudo apt clean
- sudo apt update --fix-missing
- sudo apt install -f
- sudo dpkg --configure -a
- sudo apt upgrade
- sudo apt dist-upgrade
- sudo reboot
Les
lignes de commande auront pour but de supprimer les fichiers corrompus
et reconfigurer les paquets et dépendances. Vous pouvez réparer le
démarrage en utilisant Boot Repair Disk pour tout mettre au propre
Toutefois, si le système ne repart pas : il faudra repartir à zéro (formatage et réinstallation du système) et restaurer les données depuis les sauvegardes
26 : Installer le système en mode EFI

Si votre ordinateur est récent et équipé du UEFI, le remplaçant du bon vieux BIOS, et que vous voulez installer Linux Mint, procédez comme suit pour régler le BIOS :
- Entrez dans le BIOS et réglez comme suit :
- Secure Boot @ Disabled. Si l'option est grisée, définir un mot de passe administrateur (Set Admin Password / Set Supervisor Password) pour le débloquer et le désactiver.
- Fast Boot @ Disabled
- CSM @ Disabled
- Boot Mode @ EFI
- OS Type @ Legacy / Other OS
- Dans le menu "Security", définissez un mot de passe administrateur ("Set Admin Password" / "Set Supervisor Password"). Le fait de définir un mot de passe administrateur bloquera toute modification du BIOS par le système.
- Quittez en sauvegardant les modifications et redémarrez votre ordinateur.
- Installez la dernière version de Linux Mint depuis un Live DVD sur votre ordinateur sans oublier de refaire manuellement les partitions du disque dur pour repartir à zéro et suivez les indications à l'écran.

AVERTISSEMENT : Il faut impérativement faire le partitionnement manuel (choix "Autre chose" ou "Partitionnement manuel") et c'est un gage de sécurité si vous voulez faire co-habiter Windows en dual-boot ou si vous voulez conserver vos données. Les sauvegardes des données sur clé USB, disque externe, DVD,.... sont conseillées avant de modifier les partitions.
 Et de partitionner comme suit votre disque dur et vous pouvez ajuster les tailles des partitions. Si vous avez 2 disques durs, vous pouvez mettre les 3 premières partitions sur le 1er disque et la 4e partition (/home) sur le second disque
Et de partitionner comme suit votre disque dur et vous pouvez ajuster les tailles des partitions. Si vous avez 2 disques durs, vous pouvez mettre les 3 premières partitions sur le 1er disque et la 4e partition (/home) sur le second disque
27. Le message de type "No Pubkey" s'affiche
Si vous avez une erreur de ce type après un sudo apt update : la clé publique de l'appli est manquante et peut bloquer la mise à jour du système
W: GPG error: http://download.virtualbox.org : The following signatures couldn't be verified because the public key is not available: NO_PUBKEY 54422A4B98AB5139
Il
suffit d'entrer cette ligne de commande dans un terminal pour régénérer la clé publique :- sudo apt-get update 2>&1 | sed -ne 's?^.*NO_PUBKEY ??p' | xargs -r -- sudo apt-key adv --keyserver keyserver.ubuntu.com --recv-keys
Le tour est joué !
 Lorsque Ubuntu ne répond plus, il suffit d'appuyer sur les touches ALT+SYST+B en même temps pour redémarrer le système qui vient de se bloquer.
Lorsque Ubuntu ne répond plus, il suffit d'appuyer sur les touches ALT+SYST+B en même temps pour redémarrer le système qui vient de se bloquer.
NOTE : En cas de "kernel panic" (les voyants du clavier clignotent en même temps), le clavier et la souris sont bloqués et faudra appuyer sur le bouton "Reset" de la tour (ou d'appuyer sur le bouton de démarrage jusqu'à extinction)
29 : Désactiver les services de téléphonie et télécopie
Par
défaut, les services RTC sont activés mais si votre connexion est en
ADSL / fibre ou 4G, vous pouvez entrer ces lignes de commande dans un
terminal
sans risques :
- sudo update-rc.d -f dns-clean remove
- sudo update-rc.d -f pppd-dns remove
30 : Accélérer le démarrage du système
Par défaut, GRUB affiche le menu ou se bloque sur un écran noir sur 10 secondes qui rallonge le démarrage de l'ordinateur. Pour accélérer, suivre la procédure qui suit : - Entrez cette ligne de commande dans un terminal
- sudo nano /etc/default/grub
- La fenêtre s'ouvre, recherchez la ligne "GRUB_TIMEOUT=10". Remplacez le 10 par 2 et enregistrez les modifications
- Entrez sudo update-grub2 pour mettre à jour GRUB
- Redémarrez l'ordinateur pour que les modifications soient prises en compte
31 : Bloquer Wayland pour de bon !
En raison de nombreux plantages signalés par Git Hub, il est déconseillé d'utiliser Wayland pour l'affichage qui casse certains applis et driver NVidia selon le forum Ubuntu. Il suffit de procéder comme suit pour désactiver Wayland :
- entrez cette ligne de commande dans un terminal :
- sudo nano /etc/gdm3/custom.conf
- Recherchez la rubrique [daemon] et retirer la dièse sur la ligne WaylandEnable=false. La rubrique se présente comme suit :
[daemon]
# Uncomment the line below to force the login screen to use Xorg
WaylandEnable=false
- Redémarrez et c'est gagné !
32 : Déplacer le cache personnel du dossier /home
L'indispensable ! Par défaut, le cache situé dans /home est placé sur le SSD. Pour réduire fortement les écritures et prolonger la durée de vie du SSD, il suffit d'entrer cette ligne de commande dans un terminal
La fenêtre s'ouvre, recopier cette ligne suivante à la fin du fichier (remplacer les étoiles par votre nom d'utilisateur)
tmpfs /home/*****/.cache tmpfs defaults,size=1g 0 0
Redémarrer l'ordinateur pour que ce réglage soit pris en compte
NOTE : Les navigateurs Web (Firefox, Brave,....) utilisent ce cache pour stocker diverses données lors de la navigation sur le Web et streaming
33 : Désactiver l'accélération matérielle du navigateur basé sur Chromium (Edge, Brave, Vivaldi, Google Chrome,....)
Par défaut, l'accélération est activé mais peut présenter des bugs d'affichage, ralentissements voire crash total du navigateur. En cas de problèmes, il suffit d'aller dans les paramètres et dans la rubrique "Système". Sur la ligne "Utiliser l’accélération matérielle", cliquer sur le point pour le faire glisser à gauche et se présente comme suit :
34 : Remettre à zéro Steam
Si Steam ne démarre plus ou ne fonctionne pas correctement, il faudra rafraîchir les fichiers en entrant cette ligne de commande dans un terminal
Un fichier compressé "Bootstrap" sera crée dans votre dossier personnel et il faudra redémarrer l'ordinateur pour supprimer et retélécharger des nouveaux fichiers Steam. Relancer Steam
35 : Le système ne se met plus à jour
Si vous remarquez que le système ne se met plus à jour automatiquement et que vous lancez le gestionnaire de mises à jour, un message d'erreur s'affiche comme quoi le téléchargement des paquets a échoué. Il suffira de purger le cache des mises à jour en procédant comme suit :
- Entrer les lignes de commandes dans un terminal
- sudo apt-get clean
- sudo rm -r /var/lib/apt/lists
- sudo mkdir -p /var/lib/apt/lists/partial
- Relancer le 'Gestionnaire de mises à jour' qui rechargera les paquets et cliquez sur "Installer". Ubuntu se mettra à jour automatiquement
ATTENTION - Si vous avez déplacé les caches de mises à jour dans la mémoire vive, le système ne se mettra plus à jour vu que les données sont effacés au prochain démarrage. Pour remettre le cache sur le disque dur, procédez comme suit :
- Entrer cette ligne de commande dans un terminal
- Rechercher la ligne à retirer : tmpfs /var/cache/apt/archives tmpfs defaults,size=1g 0 0
- Enregistrer les modifications et redémarrer l'ordinateur pour que les mises à jour se fassent automatiquement
36 : Le système passe en mode "Emergency mode"
Selon les forums Ubuntu, il arrive que le système saute sans raison et sans prévenir en bloquant le démarrage en affichant "Welcome to emergency mode...". Très souvent, c'est le système de fichiers qui est en cause donc procédez comme suit : - Démarrez l'ordinateur sur le DVD ou clef USB de XUbuntu et sélectionnez "Essayer XUbuntu". La session "Live" s'ouvre... - Ouvrez GParted, faites un clic droit sur la partition à vérifier et choisissez l'option "Vérifier". Il est conseillé de vérifier tous.
- Cliquez sur le bouton "Appliquer" (en forme de V de couleur verte) et continuer lorsque l'avertissement s'affiche en cliquant sur "Appliquer".
- La vérification démarre et il est déconseillé d'arrêter l'ordinateur sous peine d'endommager la partition.
- Quittez GParted lorsque les vérifications sont terminées et redémarrez l'ordinateur.
37 : Disque dur non reconnu à l'installation via une session "Live" sur un ordinateur de supermarché (HP, Dell, Acer,...)
C'est le contrôleur RAID qui entre en conflit avec le reste du système donc l'installation est bloquée affichant une fenêtre blanche au moment du partitionnement malgré que le disque dur est bien reconnu par la carte mère et l'ancienne version de Ubuntu. Il faudra le désactiver impérativement en procédant comme suit : - Démarrez l'ordinateur sur le DVD ou clef USB de Ubuntu et sélectionnez "Essayer Ubuntu", la session "Live" s'ouvre.
- Faire CTRL+ALT+T pour ouvrir le terminal et entrez cette ligne de commande suivante
- sudo apt-get remove dmraid
- Et validez pour retirer DMRAID en appuyant sur O
- Cliquez sur "Installer Ubuntu" et suivez les instructions à l'écran
NOTE : Si le problème persiste, désactivez le RAID dans le BIOS
38 : Désactiver les services pour ordinateur portable
Par défaut, les services sont activés mais si votre ordinateur n'est un portable, vous pouvez entrer ces lignes de commande dans un terminal sans risques :
- sudo update-rc.d -f laptop-mode remove
- sudo update-rc.d -f hotkey-setup remove
- sudo update-rc.d -f pcmciautils remove
- sudo update-rc.d -f bluetooth remove
39 : Accélérer XFCE
Cette procédure suivante consiste à réduire fortement la consommation de ressources
Etape 1 - Clic droit sur le bureau pour sélectionner "Paramètres du bureau" et dans l'onglet "Menus" : décocher toutes les cases. Dans les paramètres "Peaufinage des fenêtres", désactiver le compositeur et fermez la fenêtre. XFCE devient plus réactif et rapide.
Etape 2 - Ouvrer votre répertoire personnel et cliquer sur "Edition" puis
"Préférences". Le menu s'ouvre, dans l'onglet "Avancé" : décochez la case "Gestionnaire de volume" pour désactiver le montage automatique des clés et disques durs USB
Etape 3 - Entrer cette ligne de commande dans un terminal
Et ajouter cette ligne en bas du fichier afin de déplacer le dossier des vignettes en RAM pour accélérer l'affichage des photos (remplacer les étoiles par votre nom d'utilisateur)
tmpfs /home/*******/.thumbnails tmpfs defaults,size=5% 0 0
- sudo nano /etc/xdg/tumbler/tumbler.rc
Rechercher les lignes Disabled=false et les passer en Disabled=true pour désactiver les plugins ou greffons dans toutes les rubriques (sauf '# Image Thumbnailers')
Enregistrer et redémarrer l'ordinateur. C'est gagné !
INFO : J'ai constaté que le processus tumblerd
consommait entre 4 et 500 Mo de RAM avec des pics proche du 1 Go
lors de la copie de fichiers et visionnage de photos/vidéos sous XUbuntu 20.04
LTS (ancien système), après avoir fait la procédure ci-dessus : tumblerd a divisé la consommation de ressources par 10 !
40 : Vider le disque dur (ou SSD) pour la revente
Si vous souhaitez revendre disque dur, il faudra le vider en écrivant des zéros (= formatage de bas niveau) pour éviter toute récupération de données. Il suffit de procéder comme suit :
1. Entrez cette ligne de commande dans un terminal pour identifier le disque dur à vider
- lsblk -o model,name,type,size
Le terminal affiche les partitions de votre ordinateur
2. Lancez le vidage avec cette ligne de commande (remplacer le X par la lettre du disque dur à vider). AVERTISSEMENT : Les données seront définitivement perdues !
- sudo dd if=/dev/zero of=/dev/sdX
Le vidage se lance et prévoir quelques heures de traitement selon la taille et le tour est joué
41. Scanner HP bloqué sous Ubuntu 20.04 LTS ou Linux Mint 20 et ultérieur
Suite à plusieurs bugs majeurs et confirmé par le forum Ubuntu, il suffit d'entrer cette ligne de commande dans un terminal pour retirer le paquet foireux :
Redémarrez et réinstaller votre imprimante HP en utilisant ces commandes- hp-setup -ir
- hp-setup -iax
Le tour est joué, le scanner refonctionne parfaitement
42 : Transformez votre PC en serveur en ligne de commande
Avec n'importe quel distribution basée sur Debian, via le protocole Samba : vous pouvez partager vos dossiers au sein de votre réseau entre les ordinateurs, smartphones et tablettes. La marche à suivre version simplifiée pour installer et configurer le partage à la main # # # :
1. Relevez l'adresse IP du serveur à configurer en entrant cette ligne de commande dans un terminal :
Il affiche l'adresse IP dans le terminal (exemple : 192.168.10.10)
2. Installez les services Samba pour activer la totalité du protocole SMB
3. Configurez le mot de passe utilisateur pour accéder aux dossiers partagés (remplacer les étoiles par votre nom d'utilisateur)
- sudo smbpasswd -a *******
4. Pour configurer le partage, entrez cette ligne de commande dans un terminal :
- sudo nano /etc/samba/smb.conf
La fenêtre s'ouvre, il suffira de copier à la fin du fichier cet exemple suivant (remplacer les étoiles par votre nom d'utilisateur actuel et surtout, bien respecter la casse)
[Documents]
path = /home/******/Documents
writeable = yes
; browseable = yes
valid users = ******
Ce second exemple provient de mon fichier smb.conf (partage d'un dossier sur le disque dur interne formaté en NTFS)
[Sauvegardes]
path = /media/sysadmin/1TO/Sauvegardes
writeable = yes
; browseable = yes
valid users = sysadmin
Si vous voulez partager plusieurs dossiers, copier l'exemple autant de fois si nécéssaire. Si c'est un disque partagé et formaté en NTFS, il suffit de l'ouvrir pour accéder au contenu en faisant un double-clic sur le bureau ou clic droit et sélectionner "Monter le volume" (avant d'arrêter le PC, clic droit et sélectionner "démonter le volume")
Sachant que SMB1 est en fin de vie, il faut le désactiver pour raisons de sécurité en ajoutant ces lignes comme suit juste sous la rubrique [global]
server min protocol = SMB2
client min protocol = SMB2
client min protocol = CORE
Ensuite, dans la section # Authentification #, ajoutez juste en dessous cette ligne suivante comme suit sans dièse en début de ligne :
Enregistrez les modifications et redémarrez pour que votre serveur soit configuré !
5. Sous Windows, dans la barre d'adresses de l'explorateur : entrez l'adresse IP du serveur en commençant par \\ ou smb:// .Il doit se présenter comme suit comme indique l'exemple : \\192.168.10.10 ou smb://192.168.10.10 et les dossiers partagés s'affichent. Entrez vos codes d'accès et le tour est joué !
6. Sous Ubuntu, toutes variantes confondues, ouvrez votre répertoire personnel d'un autre ordinateur équipé de Ubuntu et cliquez sur "Parcourir le réseau", votre serveur s'affiche. Cliquez sur le serveur et les dossiers s'affichent, entrez vos codes d'accès sans modifier le domaine "workgroup" et le tour est joué !
Etapes supplémenentaires pour partager une imprimante en USB sur le réseau (7) et que le serveur est derrière un pare-feu logiciel installé tel que GUFW (8)
7. Procéder comme suit pour configurer le partage de l'imprimante USB en réseau :
- Ouvrir le gestionnaire de configuration d'impression : Applications > Paramètres > Imprimantes
- Cliquer sur Serveur > Paramètres
- La fenêtre s'ouvre, cocher la case "Publier les imprimantes partagées connectées à ce système" et valider par OK
- Sélectionner l'inprimante à partager en faisant un clic droit dessus et cochez la case "Partagée"
- Fermer tout et c'est gagné. Le partage est activé !
8. Procéder comme suit pour configurer le pare-feu GUFW pour autoriser l'impression en réseau et accéder aux dossiers partagés :
- Ouvrir le gestionnaire de configuration d'impression : Applications > Paramètres > Configuration du pare-feu
- Entrer le mot de passe administrateur et la fenêtre du pare-feu GUFW va s'ouvrir. S'assurer que le pare-feu est sur le mode "Entreprise / Office" et que l'état est activé. Les paramètres se présentent comme suit :
- Cliquer sur Règles > + (pour ajouter une règle)
- Dans l'onglet "Préconfigurée", rechercher les mots-clés CUPS et SAMBA pour les ajouter 1 par 1
- Fermez tout et le tour est joué. Le pare-feu est configuré !
ATTENTION - Procédez comme suit pour sécuriser votre box :
- désactivez les redirections de ports (DMZ, NAT et UPNP) mais aussi, l'accès à distance et le DNS dynamique (DynDNS)
- activez impérativement le pare-feu de la box qui bloquera les flux entrants et malveillants (niveau "Moyen") et bloquez le flux sortant vers les ports 135 à 139 ainsi que le 445
- Changez par un mot de passe fort pour accéder à l'interface d'administration de votre box
- Pour la WIFI, définissez un mot de passe fort et le couper pendant la nuit ou l'activer en cas de besoin.
NOTE : Vous pouvez utiliser le serveur comme un ordinateur classique (office, internet, multimédia et jeux)
43. Le système se bloque de façon aléatoire
C'est gagné !
 INFO : J'ai basculé de XUbuntu à LMDE XFCE depuis le printemps 2022. Les procédures sont compatibles Ubuntu et Linux Mint mais aussi, LMDE
INFO : J'ai basculé de XUbuntu à LMDE XFCE depuis le printemps 2022. Les procédures sont compatibles Ubuntu et Linux Mint mais aussi, LMDE


 Et de partitionner comme suit votre disque dur et vous pouvez ajuster les tailles des partitions. Si vous avez 2 disques durs, vous pouvez mettre les 3 premières partitions sur le 1er disque et la 4e partition (/home) sur le second disque
Et de partitionner comme suit votre disque dur et vous pouvez ajuster les tailles des partitions. Si vous avez 2 disques durs, vous pouvez mettre les 3 premières partitions sur le 1er disque et la 4e partition (/home) sur le second disque Lorsque Ubuntu ne répond plus, il suffit d'appuyer sur les touches ALT+SYST+B en même temps pour redémarrer le système qui vient de se bloquer.
Lorsque Ubuntu ne répond plus, il suffit d'appuyer sur les touches ALT+SYST+B en même temps pour redémarrer le système qui vient de se bloquer.


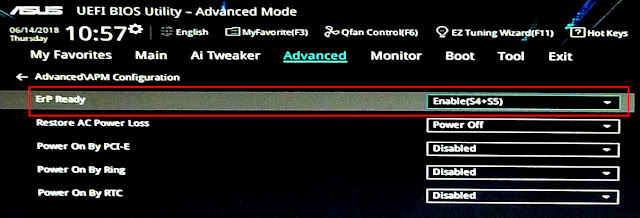







5 commentaires :
Merci pour ces astuces ! Elles seraient pas dispo en graphique, par hasard ?
Non, uniquement en lignes de commande
merci et bonne continuation
Bonjour,
J'ai bien lu la page sur ubuntu, version 12.04. Cependant, il est fait état d'un bug récent non corrigé sur les claviers en usb3. En effet, j'ai corrigé dans le bios, J'aimerais savoirr si les commandes d'optimisation de mémoire sont toujours d'actualité aujourd'hui pour ubuntu-unity 20.04? D'avance, je vous remercie et vous félicite pour ce tutoriel très compréhensibles pour des amateurs. Meilleures salutations!
@ Bertrand Musin
Les commandes de ce billet sont compatibles avec n'importe quel version de Ubuntu
Enregistrer un commentaire